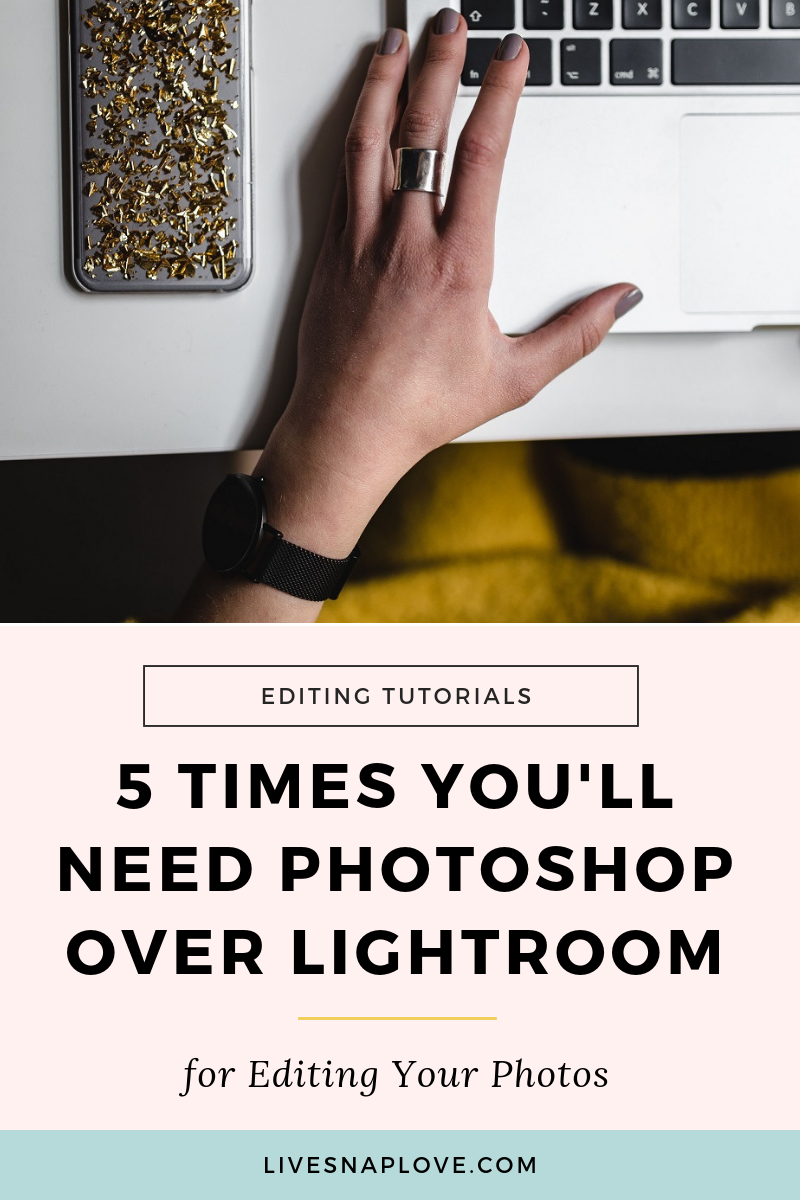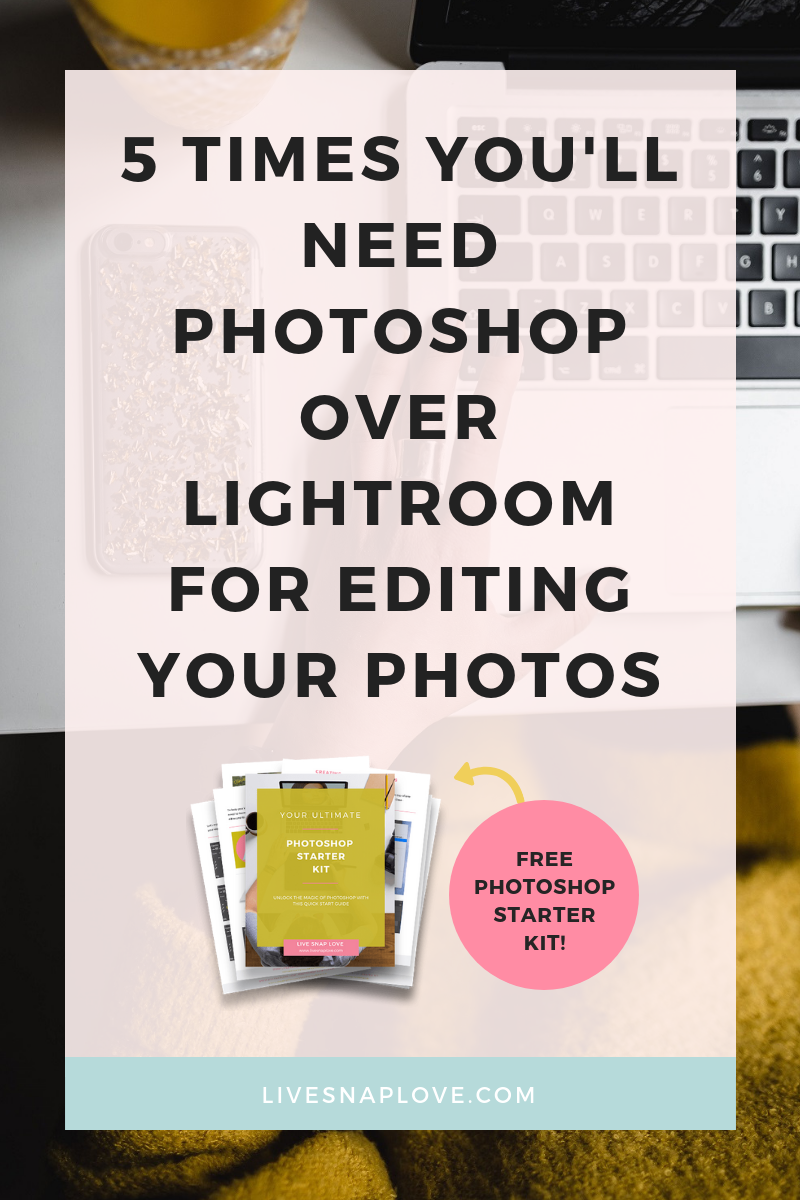5 Times You'll Need Photoshop over Lightroom for Editing Your Photos
It’s no secret - I freaking love Lightroom. I love how much you can do in the program, how fast it is for editing your photos, and the whole end to end organisation thing just makes me want to kiss my computer screen.
But that doesn’t mean it can do absolutely everything.
There’s a damn good reason why Adobe bundled both Lightroom Classic CC and Photoshop CC together in their Photography Plan - because when you have access to both programs, you can do absolutely anything you’re little editing heart desires!
That’s why it’s definitely not a choice BETWEEN Lightroom or Photoshop - it’s not an either / or situation, but rather a case of using both for different things.
To give you an idea, although you should probably use Lightroom for around 90- 95% of your edits - because is simply blows Photoshop out of the water when it comes to workflow - there’s definitely times when you’ll want to take an image into Photoshop, either because Lightroom just can’t do the job, or because Photoshop is simply the better program to use for that particular edit.
This generally falls under times when you want to do any PIXEL adjustments - in other words when you want to change the fabric of the photo. There are other times too though - for example, Photoshop’s a far better place to do more targeted or creative adjustments.
So in this post, I’ve come up with 5 main times when I’ll move a photo from Lightroom into Photoshop for editing.
This list is by no means exhaustive - I also use Photoshop for adding text, adding more targeted contrast etc, and others may use it for other things entirely, such as stitching together panoramas or creating composites, but for any child / portrait / lifestyle photographers out there wondering why and when you might want to use BOTH Photoshop and Lightroom, here a few of the most likely contenders…..
Before we start though, if you are new to Photoshop, be sure to download our FREE Photoshop Starter Kit which will gives a little bit of everything to get you started rocking Photoshop like a pro! You’ll get a guide to layers, saving your work, and a small bunch of actions to get you started! GO HERE TO GRAB IT.
Got that? Fantastic! Then we can dive right in….
Advanced Pixel Adjustments
Although you can clone and heal in Lightroom, it’s not really a pixel editor, so there are definitely going to be times when you need the extra capabilities and the content aware magic that Photoshop can give you.
For example, if you wanted to clone out a large part of the scene, you’ll need Photoshop. Or if you want to mirror the background, you’ll want Photoshop, or if you want to swap out heads in your portrait, then….you need Photoshop.
(and we teach you how to do all of this and more, in Photoshop Magic!)
Anytime where you want to alter the pixels of the image is where Photoshop is definitely king. By altering pixels I mean anything that changes the existing pixels - for example, by cloning away a large part of the scene, or adding extras, like cloning in a few extra birds to a beach scene.
In this example, a quick go over with the patch tool means that we can remove all those pesky people from our own private beach….
Using Overlays
Overlays are simply images that you “overlay” on top of your original image to add elements that weren’t there when the image was taken. These can be used for just about anything you can think of, but some examples are….
Replacing the Sky
Adding rain or falling snow
Adding light bokeh
Adding elements such as bubbles, confetti or sparkles
Creating textures
These can be a whole load of fun, especially when you are adding in extra elements like sparkles or bokeh, but they can also simply be used as a way of adding extra interest or balance to a photo, and can actually still be quite subtle! It doesn’t have to look fake, or “overdone”, but can allow you to get more artistic with your images, so they can be great to play with.
This example below simply uses a sky overlay to replace the original white sky.
Advanced Portrait Retouching
Again, you can do a heck of a lot of your portrait retouching in Lightroom, but there are a couple of reasons to use Photoshop instead, or in addition to, your Lightroom adjustments.
One of the reasons I’ll take a portrait image into Photoshop is for some super slight adjustments to the facial features, for example, slimming the nose eeeeeeever so slightly, removing that annoying lump of fat that can hang over the bra line, or bringing in a out of control bingo wing under the arm. (These are all the things I need to do to any pictures of me before they hit the public)
You definitely don’t want to go mad with this, because you always want people to look like themselves (not like a major Kardashian photoshop fail) but a teeny tiny nip and tuck can make all the difference between you LOVING a photo of yourself or not (and if you are in the business, the difference between mom actually buying a photo or not. No woman buys a photo of their family where everyone else looks cute but they hate their double chin in it. No-one.)
I also deeply love my method for skin smoothing in Photoshop - it’s my own special secret sauce that gives the skin a subtle “lit from within” glow that your moisturiser promised, but never delivered. Plus I’ll always take an image into Photoshop when there is any kind of color cast on the skin, such as reflected green from the grass.
We have loads of portrait retouching secrets included in our Photoshop Magic course, so be sure to check that out too!
More Targeted Colour Controls
Although you have a LOT of power at your fingertips in Lightroom when it comes to manipulating the colours in your image, Photoshop takes your options to the next level again!
You can completely change the colour of something to ANY colour you want, get more creative with colour toning, get creative with colour toning in your vignettes, and paint on colour to certain areas……so quite a bit then :)
One other reason to use Photoshop over Lightroom is because you can get more targeted with colour adjustments. For example, let’s say we want to bring back the blue of the sky in Lightroom - well, we can do that using the HSL Panel. But because the affect is global, adjusting the blues in the HSL panel will affect ALL the other blues in the image.
If we were to make this adjustment in Photoshop, we can use a Layer Mask, and either paint “on” or paint “off” the adjustment - meaning we can simply paint over the sky with our adjustment, or remove it from the other areas in the frame that are blue.
(Pssst! Don’t forget you can download our Ultimate Photoshop Starter Kit! You don’t want to miss this, so click on the image below to go grab it before you forget 😉)
Extending the backgrounds
How often have you taken a picture that just turned out to be a little too tight for you to get that perfect crop? That’s where Photoshop’s ability to extend the background becomes invaluable!
(Technically this comes under Advanced Pixel Adjustments but since I do this so often I wanted to give it it’s own little heading)
You can do this in a couple of ways - first simply using the content aware feature on the crop tool (useful for simple backgrounds or very small extensions) or for more advanced options, copying one area of the background and then pasting that onto the blank area you want to extend into. Both are pretty darn quick and easy, and means you can make up for shooting that wee bit too tightly and not leaving yourself enough room to crop without throwing off your composition.
So in this example below, the subject is just a bit too far to the left hand side of the screen to use my preferred composition of using the rule of thirds, and having her on the right hand side of the screen. But it’s so simple just to extend the canvas on the right so that I can keep everything important intact, but get the composition I want.
If you want to keep the momentum going and learn how to get to grips with Photoshop so you can actually DO all of these things, then make doubly sure to download my brand new freebie called The Ultimate Photoshop Starter Kit. In this Starter Kit, I’ll show you how layers work, how to add oomph with Levels (the heavyweight tool in Photoshop) and you’ll even get some Photoshop actions to have a play around with and get sharpie sharp images for print.
But if you really want to get into Photoshop, then check out our ridicously detailed but incredibly easy to follow courses on Photoshop called Photoshop Fundamentals and Photoshop Magic.
1️⃣ Photoshop Fundamentals has been designed to help you master the essential core principles of working in Photoshop and take your first steps with ease. Designed for beginners, this step by step guide will have you feeling in control and confident in Photoshop in just a few hours!
2️⃣ Photoshop Magic will teach you editing techniques to develop magical, creative, next-level images in minutes using the unrivalled power of Photoshop. It's the game-changer your photos have been begging for!
That’s it for this post - I do so hope that you enjoyed it, and it gave you some ideas of when and why you might want to use Photoshop! If it did, I’d REALLY appreciate it if you could share it around. Pin it to your boards on Pinterest, or share on Facebook or Twitter, or just link to the blog in general. Muchas gracias!