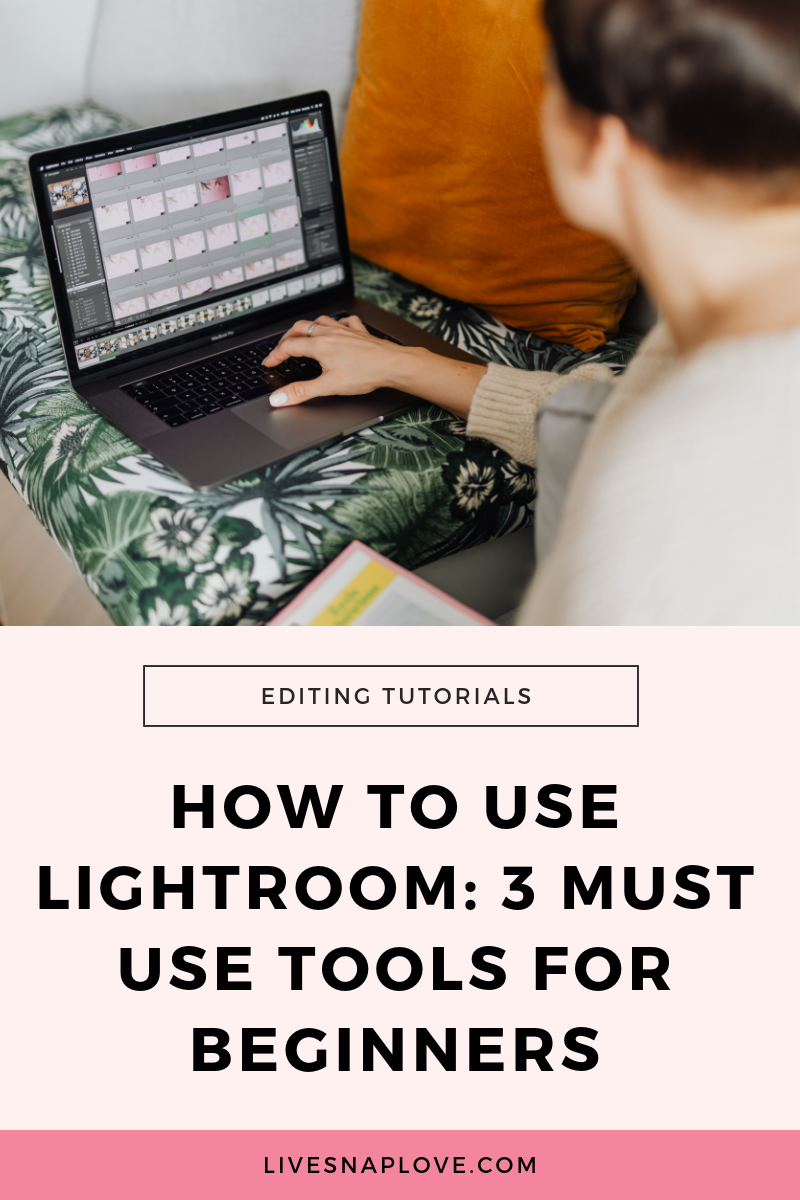How to Use Lightroom: 3 Must Use Tools for Beginners
Lightroom is definitely the must-use photo editing software for both professional and hobbyist photographers, simply because it has absolutely everything you need to mange, edit and share your images in one place (and in waaaay less time than other software) .
Because it can do SO much, you can easily find yourself a little overwhelmed at first. But, as with everything else in photography, you can start by learning a few simple tools. And that’s what I what to cover here today!
Now, in this blog post, I’m only going to dive into 3 things, because covering EVERYTHING you need to learn about Lightroom to get you started would be a mammoth blog post!
BUT, never fear, because I have created something for you that will help. My FREE Lightroom Classic Starter Kit. If you are new to Lightroom, and not sure how to edit your photos (beyond randomly pulling on a few sliders) this is perfect for you! You’ll get a guide to importing, a step by step editing checklist and an export cheat sheet! Go here to grab the free kit.
Did you get that? Cool! OK, then let’s dive into the three must-know tools in Lightroom for beginners.
White Balance Tool
Fixing your white balance is the FIRST thing you should do to any image in the Develop module so that’s where we’ll start!
Getting white balance right has never been easier thanks to the white balance dropper tool. When in the, Develop module, open up the Basic Panel on the right hand side, and you’ll see what looks like a little dropper at the top left of the panel. Pock this up simply by clicking on it, and then move your mouse (which will now look like a dropper) over the image.
At this point, you need to find something in the frame that is neutral - in other words, something that has no colour to it. Think pure white (so not cream) grey or pure black. This could be a sidewalk, a piece of clothing like a t-shirt, or in an absolute pinch, the white of an eye. (Just don’t choose mine after a night out)
Once you have found a neutral, move your dropper over it, and click! You’ll see that the white balance of image changes. You can then use the sliders underneath to get the white balance 100% spot on.
Again, watch the short GIF to see this in action….
Of course, there are way more editing adjustments you need to do after this, so be sure to grab that free Lightroom Starter Kit with the editing checklist.
Lens Correction Tool
Lightroom also allows you to correct any lens distortion that you might get with your lenses.
Wide angle lens tend to make whatever is in the middle of the frame look bigger, and what is at the sides farther back. They also tend to produce more vignetting, where the edges of the frame are darker than the middle. You can use the super handy Lens Correction tool to fix these issues by minimizing the distortion of a wide angle lens, and taking away the vignette.
Here’s a before and after image so you can see the difference that it can make:
To use this, again go into the Develop module, head to the panel on the right hand side, and scroll down until you see Lens Corrections. You’ll see a checkbox there next to “Enable Profile Corrections” Click on that, and then just make sure that they Lens Profile underneath matches the lens you actually took the image with (these automatic corrections are lens-specific)
If you feel it hasn’t fixed it quite enough, then you can manually make some more adjustments using the distortion and vignetting sliders you’ll see underneath.
You might not always want enable lens corrections - for example, you might WANT the slightly slimming effect that a longer length lens has, in which case, there’s no need to correct it.
Sync Tool
I’ve saved the best until last, because this one little button will save you hours of editing time. (You can thank me later)
Maybe you’ve heard of the term “batching” before - for editing, it’s when you apply a set of editing steps to one photo, then apply those exact same settings to the other photos from that session. Provided those images were taken with the same lighting (so all part of the same session), you can edit ALL the images from one session in the time it takes to edit just one.
Now can you see why this is a must-know tool for beginners!
In the Develop Module, select your your first EDITED photo, then select all the other images you want to apply those edits to. (You can do this by holding down the SHIFT key and selecting the final image in the row - that will automatically select all the images in between)
When you have selected more than one image, the button marked as ‘Previous” will now say “Sync” Click on that, and a dialogue box will open up - just select the edits you want to copy over and you’re done! Watch the GIF below to see these steps in action.
Of course, there are way more many things to learn about Lightroom, and more edits to make, but remember, I’m not leaving you stranded. Sign up to grab our FREE Lightroom Starter Kit and you’ll learn so, so, SO much more!