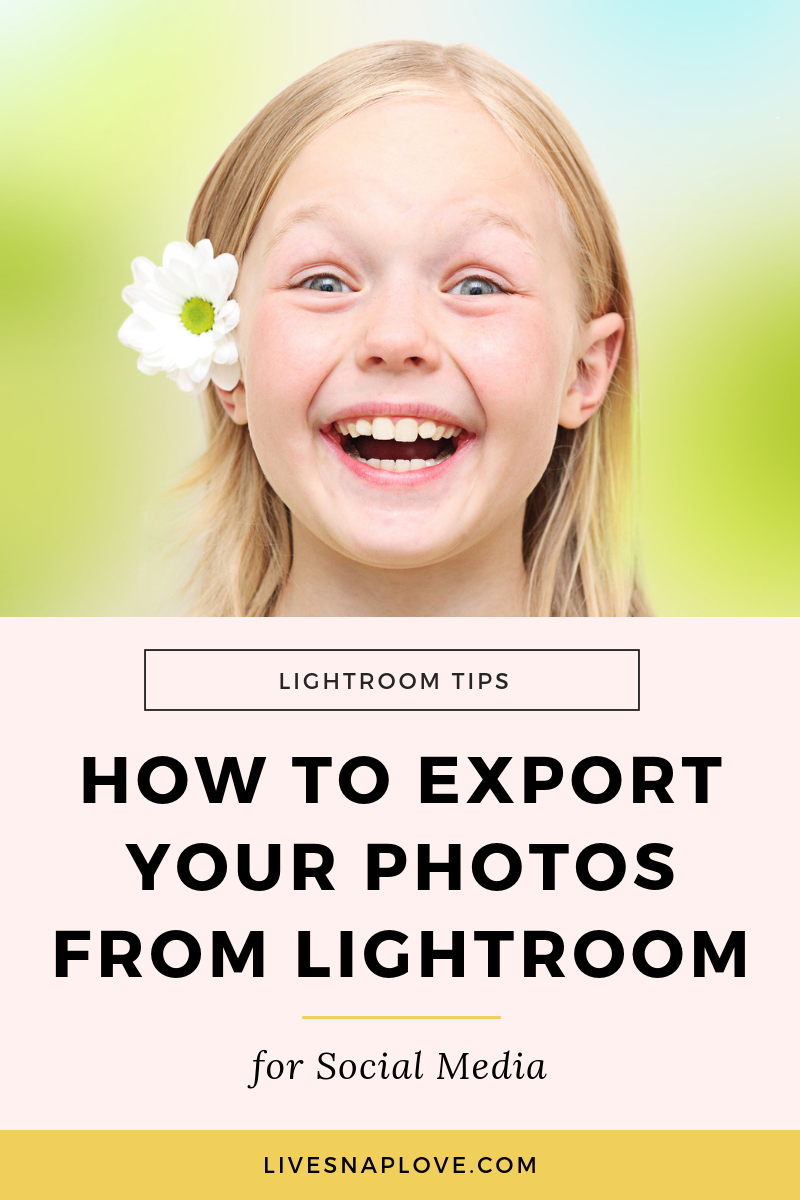How to Export Your Photos From Lightroom For Facebook
So you’ve beautifully edited your images in Lightroom, and you’re ready to share your fabulous images with the world…….
But when you upload your image to Facebook, it looks either too soft, too crunchy, or simply a pixelated mess, and nothing like the gorgeous image you saw in Lightroom!
The problem’s not you (or at least not only you) as Facebook will compress our images when we upload them if we make them too big, simply to reduce the file size, and save on their bandwidth space.
We want to do all we can to avoid that happening, so in this post I’m going to go over step by step how you can export your images from Lightroom to make sure your images look fab on Facebook!
Whether you prefer to watch or read (or both!) I have you covered - watch the video below or scroll down to see all the steps written out for you with screenshots.
Grab our FREE Lightroom Starter Kit!
Now, I have something else for you that I think you are going to go BANANAS over, and that’s my FREE Lightroom Starter Kit. In it, you’ll get a guide to importing, an exporting cheat sheet, a full step by step editing checklist AND some free Lightroom presets! Pretty much everything you need in one handy little kit. And I did mention it’s free, right?! Go here to grab it.
Step One: Choose the Right Aspect Ratio
The very first step is to ensure that you have the right aspect ratio for use on Facebook. So before we even get to the exporting, make sure that you have your image sized as either:
1 x 1 (Square)
1.91 x 1 (Landscape)
4 x 5 (Portrait)
To do this, all you need to do is take your photo into the Develop module, select the Crop Tool, and that click on where it says “original”.
Then choose either 1 x 1 or 4 x 5 from the drop down menu. If you want a landscape orientation, click on where it says “Enter Custom” and enter 1.91 x 1.
Eh, voila, your images are now the correct aspect ratio we need for exporting for facebook!
Step Two: Open up the Export Dialogue Box
With the image selected that you want to export from Lightroom, click on the Export Button. This will bring up the Export Dialogue Box where we are going to make some changes to the export settings that are ideal for sharing images on Facebook.
Step Three: Decide Location and Naming
Under “Export To”Make sure you choose where you are going to save the files to, such as your Desktop, or in the original folder, and if you wish, you can put into a subfolder.
You can also choose to rename the files just by clicking on “Rename To” and typing in a name!
Step Four: Change the File Settings
OK, now we are getting onto the good stuff!
Under File Settings, you want the following:
Image Format: JPEG
Quality: 85-100
Color Space: sRGB
Limit File Size To: Make sure box is UNCHECKED
You always, always, always want to make sure that you are using sRGB - anything else and your images will look totally grey or green, and just generally wonky. Trust me.
Step Five: Change the Image Sizing
The next one section is on image sizing, and you want the following:
Resize to Fit: Checked, and choose Long Edge
Don’t Enlarge: Make sure box is UNCHECKED
Pixels: 2048
Resolution: 72 and make sure it says Pixels Per Inch
Step Six - Apply Output Sharpening (Optional)
I often apply a little bit of output sharpening, but this is optional.
If you wish to apply sharpening, just check the box “Sharpen For” and then choose “Screen”
Lightroom does tend to apply a fair bit of sharpening, so to make sure it doesn’t overcook it, choose Low or Standard for the setting if you do choose to apply.
And you’re done!
You can now press on the Export button, and LIghtroom will get to work exporting your image as per your command.
And you should have your image ready for uploading to Facebook!
Of course, you will want to have your image looking it’s VERY best before you even get to the export dialogue box, so if you want to know the editing steps to take on your image to make it shine (and get your hands on some free Lightroom presets to help you!) be sure to download our FREE Lightroom Starter Kit!