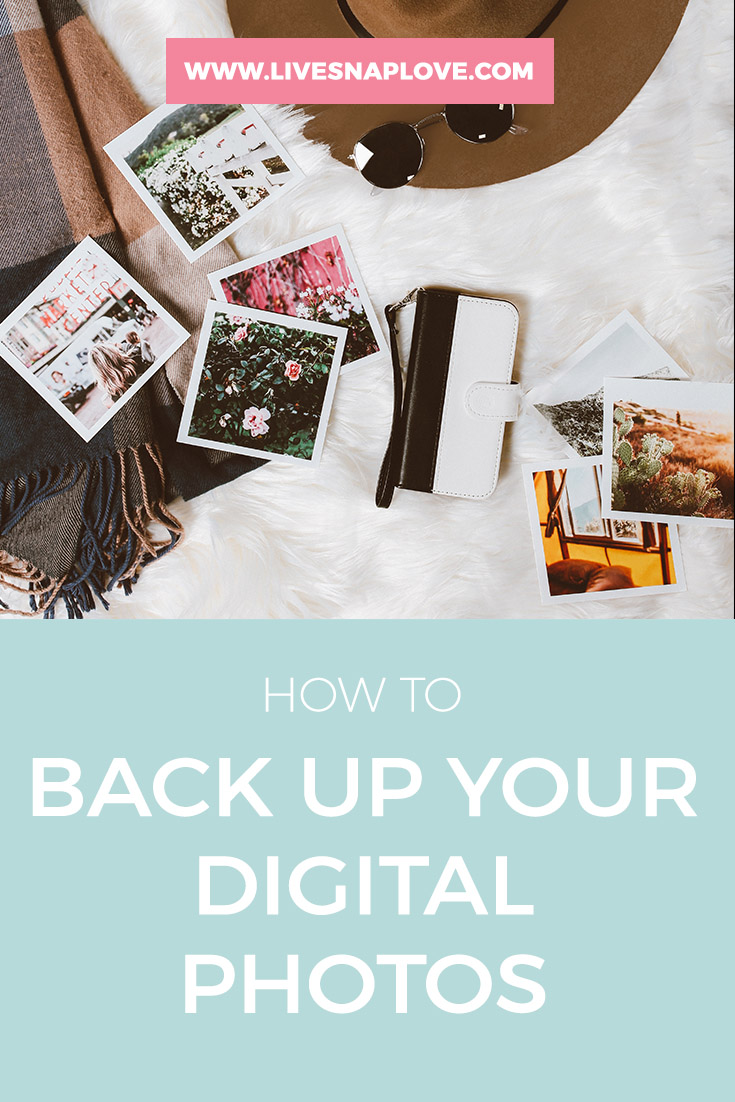How to Back Up Your Digital Photos
It's been a while since I have had a go at you all about backing up your photos, but since we have only just started a new year, I thought it would be a great time to remind you again just how important it is to create back ups of your digital files!
Remember, hard drives will ALWAYS fail at some point, it is simply a matter of when, so make this the year you do something about it. Please, please, please don't rely on having one copy sitting on your computer, as when that fails (and that's a when, not if) you have lost EVERY SINGLE IMAGE you have taken. Imagine losing all that memories - devastating.
If you are a beginner to world of photography, or just to the world of backing up, then I know it must seem incredibly confusing to read and hear about all the different "strategies" you can have for backing up - particularly if you are a hobbyist. So I wanted to write a post that will hopefully simplify the whole concept and allow you to create a foolproof strategy that suits YOU.
Ready to do this? Let's go my friend!
Think of the 3-2-1 Strategy
I find the easiest way to think about back ups is to think of the 3 - 2 - 1 strategy. (I didn't come up with this - it's a well-known concept in the IT world for backing up data). It's incredibly simple, as all it means is that you want to have:
3 COPIES OF YOUR FILES on
2 DIFFERENT MEDIA with
1 OF THESE TO BE OFF-SITE
As an example, you could have one copy of your photos living on your hard drive, a second copy on a external hard drive, and a third copy stored online on a cloud based storage. That gives you your three copies, on two different media, and one of them is off-site.
Simple, huh?
Of course, there are different ways to achieve a 3 - 2 - 1 strategy, so here is how to do this, broken down into steps.
Step 1) Decide which medium you want to use to store your first copy
Before you do anything else, let's think about where to store your first and primary copy of your image files.
You could store these on your computer hard drive, but RAW files in particular are staggeringly huge, and after a couple of years, your computer may slow down. For that reason I'd strongly recommend considering an EHD that you keep plugged into your computer and use these only for your photos, and buy a pretty large size so that you can store a few years worth on there.
Some EHD suggestions for you:
WD 4TB My Passport External Hard Drive (This is the one I have)
Whichever you choose, remember that your first copy should be easy accessible as that's your main copy.
Using software like Lightroom is absolutely IDEAL for this, as you can sort, manage and rename your files with it.
Step 2) Decide which medium you want to use to store your second copy.
Now you need to be able to make a second copy, and you want to keep that local so that you have easy access to your images should your first hard drive fail, or you move computers and so on. Although you could in theory store these on DVD files, I would suggest that a second EHD is a more reliable and easier method!
Once again, if you use Lightroom, you can use it to send a second copy to a second hard drive on import!
Step 3) Decide where to store your off-site copy
So at this point, you should have two copies of your files in your house, both probably on two separate external hard drives.
The reason you want a third copy far, far away from your house is in case of catastrophic problems, such as a fire, or flood at your home. (As both of your above files are kept locally, in such a scenario, your main copy and your back up would be gone)
You could have a third hard drive, and store that away from your home, taking it back only to update each week, and then moving it out again. For me, this sounds like a complete pain in the nether regions, so I would recommend backing up to an online storage site, which means you can update your off-site back up from the comfort of your computer desk. (As an aside, it also has the added benefit that your cloud storage suppliers will also back up THEIR systems in the event of hard drive failure)
Once again, Lightroom is a brilliant tool in helping you back up, as you can save directly to some sites from within Lightroom - such a time saver.
Step 4) Now decide how to create the copies
Once you have all your locations determined, the final step is simply to decide HOW to want to create these back ups. You can either:
a) Manually Create Your Copies
With this, you are simply selecting the files you want to copy, and manually copying them over to your second drive, and to the cloud (or whatever your solutions may be)
6) Automatically Create Copies
You could get a RAID 1 system, where you have two drives in one unit, with one "mirroring" the other so that your second drive is always the same as your first drive. (As a side note, although that sounds great, but remember if you accidentally delete a file from your first drive, then it is deleted on your mirrored drive. Same for file corruption, so don't have that as your only long term back up)
You could get a automated cloud back up system like Backblaze, that basically mirrors your drives but this time stores them online, and you can get also get software that you install onto your computer that automatically backs it up to two separate drives without you having to remember (some EHD drives, like this one, come with software included).
There are lots of options in the world of automation, and I don't want to scare you with all of them, but they can be useful to look into, as it removes the need for you to physically remember to back up, and human error.
Either way, you'll need to consider how you are going to create the copies needed for both your on-site and off-site solutions.
Once you have decided on all these points, you have yourself a back-up strategy!
If you are a hobbyist who is just starting out, and are totally confused by all the automation options (which is where I think it gets complicated) then simply get yourself two external hard drives, save your first copy on one, your second copy on the other, and upload a third option to an offsite storage such as Dropbox, Smugmug, Flickr, Amazon Cloud and so on. (If you are an Amazon Prime member like me, remember you also get unlimited photo storage with it)
I also strongly recommend that you use Lightroom, as this will make creating your back up strategy really easy and successful.
If you have a business, or just want a more robust system, you'll probably want to spend a bit more time on your solution, and get something that mirrors your files every single step of the way, and is automatic, and could even include something that allows you to present files to download to your clients, such as SmugMug.
Here's my solution:
This is what I do:
Upload to EHD for main copy using Lightroom
Apple Time Machine Back Up, mirroring computer and drives automatically.
SmugMug for second(and off-site copy), transferred immediately after editing using LIghtroom
Delete memory card once photos are on SmugMug
EHD for second copy, transferred using Lightroom
Printed copy (in photo book) as fourth copy, made once per year.
Is mine the most perfect back up solution ever created? No. There are much more sophisticated ways to back up your photos than what I do here however it works for me!. I'm pretty happy that I wouldn't lose all my photos in the case of hard drive failure, and that's the main thing I am looking for in a back up solution.
Either way, I do hope this post has made the whole concept of backing up a little clearer, and therefore easier to implement. If you don't currently back up, get yourself over to Amazon, and snag a hard drive today and make a start!