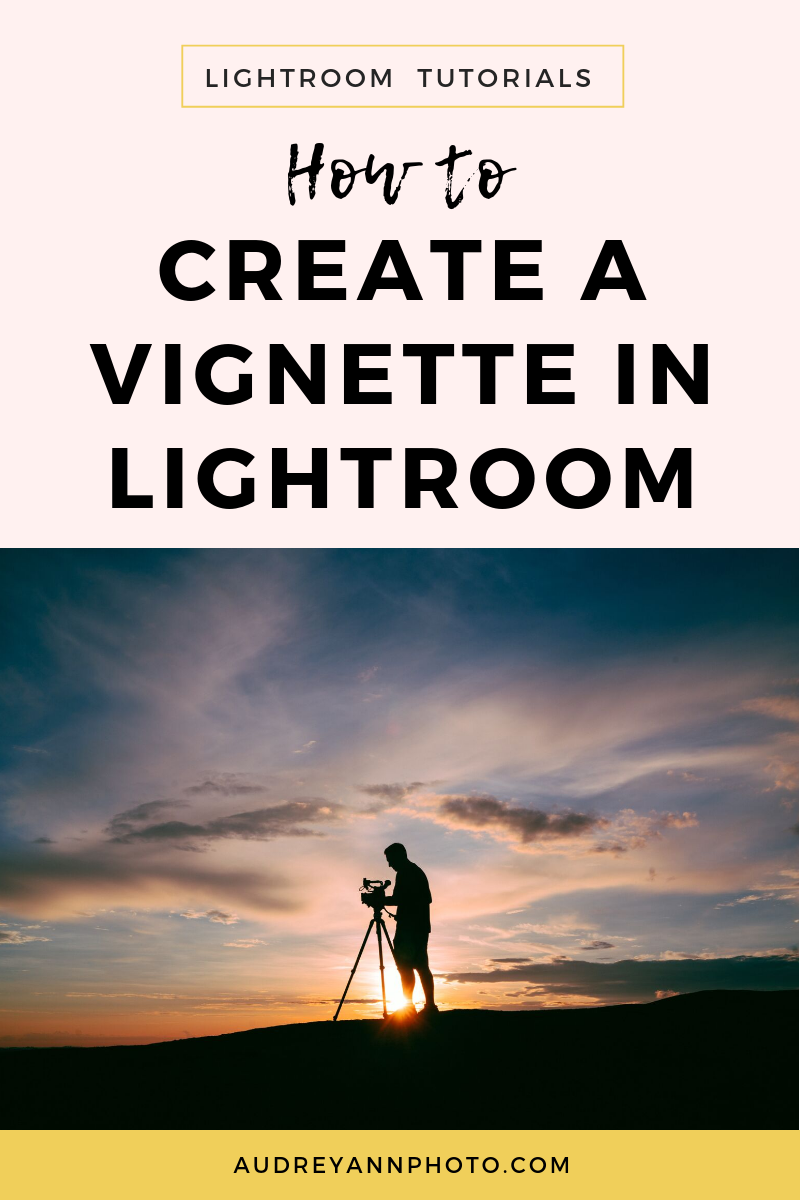How to Add a Vignette In Lightroom
A vignette is an affect that many photographers apply to some images to make their subject "pop" - it works by darkening just the edges of the photo, so that the centre of the image is correctly exposed, and the brightness gradually falls off towards the edges of the photograph.
You might want to apply this affect for two reasons: firstly, because this affect actually mimics the way we naturally view scenes with the naked eye, so it feels quite natural, and secondly because a vignette acts a little bit like a very subtle frame, drawing the viewers eye to the subject. (You might also naturally get some vignetting with certain lenses too - so it's not just an editing affect!)
Vignettes don't work with every type of image, only some, but are a useful tool in you editing arsenal nonetheless!
There are a few ways to add a vignette in LightrooM, and I'll run through them all with you.
Lens Correction Panel
If you haven't cropped your image, you can use the lens correction panel. Simply click "Manual" and use the lens vignetting slider at the bottom of the panel to increase the amount of vignetting by sliding it to the left (and if you have vignetting that you DON'T want, move it the other way!) This does the best job of simulating an in-camera vignette affect. You can also use the midpoint slider underneath to change how "far in" the vignette is applied.
However, as this works on the edges of your original photo, if you have cropped your image, you should use one of the other methods listed below instead, or you'll end up with a super wonky vignette.
Post Crop Vignetting
The second way is to to the Effects Panel, and use the Post Crop Vignetting sliders instead.
You have three choices for your style of vignette - Highlight Priority, Color Priority, and Paint Overlay.
If you choose HighLight Priority you can adjust for any highlights that fall within the area of the vignette.
If there is a noticeable shift in colour in the vignette area (say when the vignette goes over a blue sky) then you can use the Color Priority style, as this aims to minimize any colour shifts.
Finally, Paint Overlay is similar to painting over with (translucent!) black or white paint. I tend for the most part to use Highlight Priority, occasionally Color Priority, and never Paint Overlay.
Once you have selected your style of vignette from the drop down menu, again, simply move the "amount" slider to the left to darken the edges of the image. You can also play here with the midpoint, roundness and feather sliders to further fine tune the appearance of the vignette.
Midpoint changes the depth of the vignette, or how close it is to the centre.
Roundness changes the shape of the vignette, from very round to more rectangular.
Feather changes how gradually the affect blends from light to dark.
Highlights allows you to bring back any highlights that have been dulled by the vignette, so they don't look so "muddy"
Radial Filter
You also have a third option, and that is to use the radial filter, and this method is particularly useful if your subject is not in the centre of the frame.
Just under your histogram, select the radial filter option, circled below.
Then click and drag on your image where the subject is and draw a circle or oval around them. By default, everything inside the circle should remain the same, and the affect will be applied to the area outside the circle. It does feather it so you don't have a stark line, so keep that in mind. (To reverse which part darkens and which part darkens, you can check the box "invert mask" at the bottom)
Once you have your subject in the circle, simply drag your exposure slider to the left, and darken the image to taste. The area around the circle should darken, but not your subject. You can modify the circle - and therefore the area that remains unchanged - at any time by clicking on the handles and dragging to resize.
In all cases, you can have as subtle or as dramatic a vignette as you wish - this will depend on your image, and just what you hope to achieve - if in doubt, make it more subtle :)
If you are newish to Lightroom, then don’t forget to download my FREE Lightroom Starter Kit: you’ll get a editing checklist, guide to import and export, and even some free Lightroom presets. Grab it below: