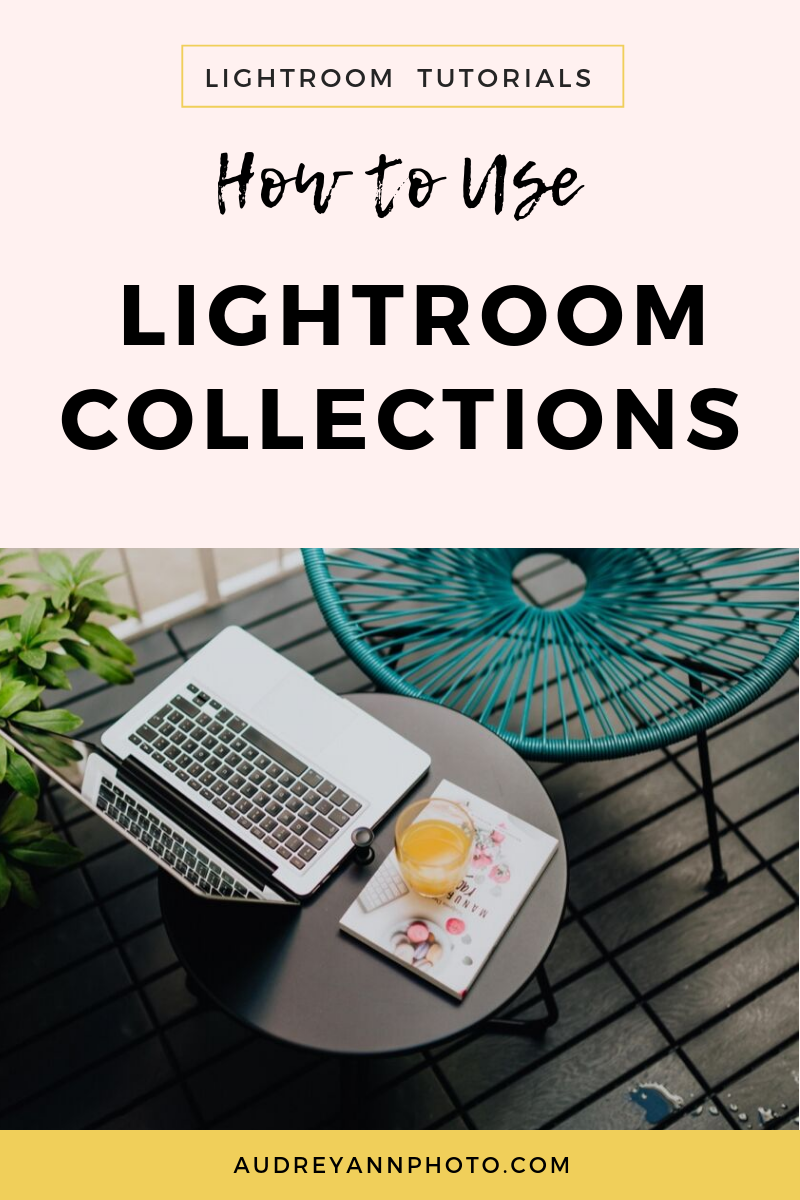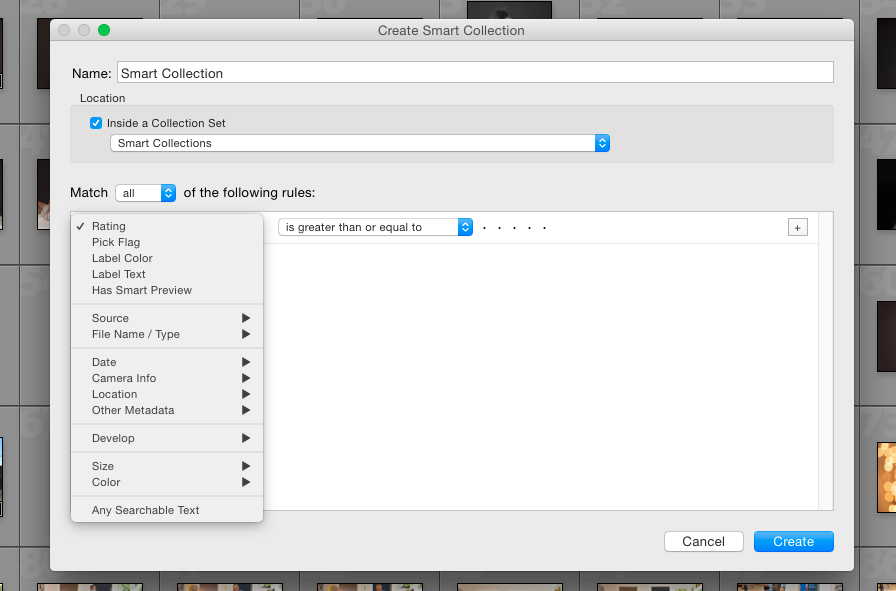How to Get Organized With Collections In Lightroom
One of the best features of Lightroom, in my humble opinion, is the ability to create Collections with your images, so that's what we going to look at today!
Working with Collections
Although you may have a wonderfully organized folder system, there will undoubtedly be times when you want to group some images together in a different way from the physical folders you have created. For example, let's say you save by year, then month, then date and custom name. That's a fine enough system, and you should be able to find your files fairly easily. But what if you then decide you want to create a portfolio with your best images? Well, then you are going to have to go into each of these individual folders and either make copies of the files you want to add to your portfolio, or you'll need to move them into your newly created Portfolio folder. As this either duplicates your files or moves them, neither is a particularly great solution!
But with Lightroom, there is another, much quicker and more streamlined way of doing it, by creating collections. Collections are simply a virtual group of images. Think of it like creating Playlists in iTunes - you've got one song, but can have it in as many playlists as you like.
The real beauty of collections is that you are not actually creating a duplicate file, you are simply telling Lightroom that this image belongs is a certain group. As you have neither moved or copied the file from it's original location, your folder system doesn't get all messed up and nor do you need to have several copies of the same image file floating about.
What could I use Collections For?
Here are some example ways you could use the collection feature:
- To have all your Project 365 images together
- To build a portfolio of images
- To group together images you want to get printed and have on the walls
- To group together all images of Little Johnny
- To bring together all the best images from one shoot
....and so on and so on.
You can have as many collections as you want, and an image can be in several collections at the same time! So, an image you have taken of Little Johnny can be in your portfolio collection, your Project 365 Images, and one for prints and so on.
You can see that this gives you so much more freedom for managing your images than simply using the folders panel!
How to Create A Collection
Go the Collection Panel and Press +.. Choose Create Collection. A new dialogue box will pop up where you can set the name of the collection.
Then, when you want to add an image to the collection, all you need to do is click on the image, and drag it into the Collection folder. If you already have selected images at the moment when you press the + sign, Lightroom will automatically add these images to that newly created collection.
How to Create A Smart Collection
The above way means that you add images manually to a collection. Bu there is another, quicker way to create collections, and these are called Smart Collections. For example, you can create Smart Collections that will automatically add images that have been tagged with a specific keyword, or you have flagged, or any other value you choose to set!
Say you wanted to create a collection of all your macro images. If you tag any macro image with the keyword "macro" then it would automatically wind up in that smart collection without you having to physically move it yourself! You can also create smart collections by ratings, so for example so that all images you have rated 5 star wind up in a collection.
How To Create A Collection Set
If you have quite a large catalog and many different collections, you might find that your collections get a bit messy. In which case, you can create collection sets.
A collection set is simply a group of collections! For example, I have a collection set called "P365 Images" and within that I have two more collection sets "2015" and "2016" and within each of these, are collections by month. It's just like having a folder system - you have the first folder, then subfolders and so on.
To create a Collection Set, press + again, but this time choose Collection Set. You can drag existing collections into this set, or create new collections within it.
Some Points to Note About Collections....
- If you delete a collection, you don't delete the original reference to file in Lightroom, nor does it delete it from your hard drive.
- The same image can belong to several different collections at the same time.
- If you edit the image in a collection and it will update the one in the original file and vice versa so you won't end up with different versions of the same file. Remember, an image in a collection is not a copy, just a reference to the original file, which is still stored nice and neat of your hard drive (If you want to edit one differently, make a virtual copy – right click on the image and select Create Virtual Copy - you can edit that copy differently)
- If you want to know where an image in a collection is actually stored, just right click on it and choose Show Folder in Library to see it in Lightroom, or Show in Explorer to see it on your hard drive.
- To get you started, Lightroom has already created some collections for you automatically, and you can see them in your smart collections folder.
That's it!
I hope you can see that creating collections within Lightroom is a great way to manage your images! I'm amazed by how many people don't actually use collection sets - it's one of the main reasons I switched over to using Lightroom after I got fed up having the same file in four different location on my computer :)