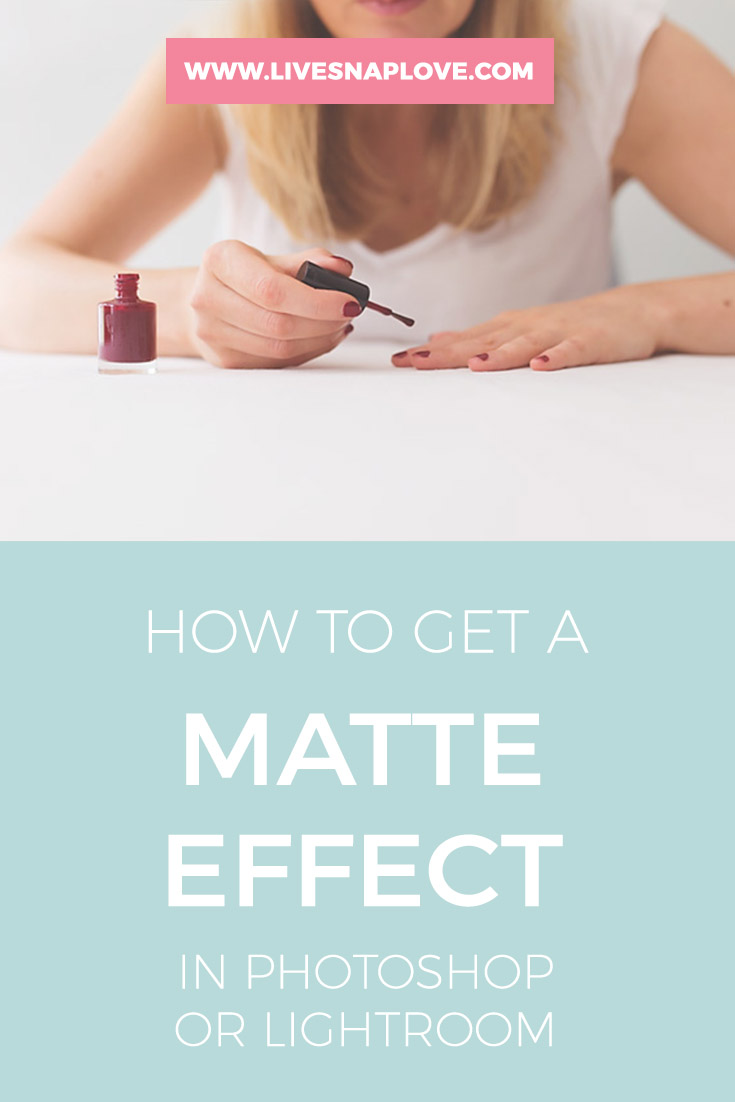How to Add a Matte Affect in Photoshop or Lightroom
Adding a matte effect over the top of your image can be lovely, as it's a great way to soften an image and make it look more unique. Not everyone is fan, but I personally love it sometimes, and I know many people consider the matte look a signature part of their editing style.
If you’ve wondered how to create a matte effect in Lightroom, or Photoshop, today I’ll show you how easy it is to do!
Although I'm a Lightroom user mainly, we are going to kick things off with learning how to do this in Photoshop. The steps are pretty much the same in Lightroom, it's just in a slightly different tool, so don't skip this part!
Ready? Let's go!
IN PHOTOSHOP:
STEP ONE: Add a Curves Adjustment Layer
In your layers panel, click on the new adjustment layer icon, and choose Curves.
STEP TWO: Create a point
Next, click about 1/3 of the way along the line to create a point.
STEP THREE: Pull the left end of the line up
You will see that Photoshop already has two points on the line - one on the far left and one on the far right. Click and hold on the far left one and pull up - the further you pull the more of a matte affect your image will get!
Here's a before after (using the points shown above):
You can also create a slightly different look by adding more points. So, in this method I've added two points - one in the middle, and one around a 1/3 of the way along the line to give me a more light airy version.
And here's the resulting image:
IN LIGHTROOM
The steps are exactly the same in Lightroom, except you first need to change the Tone Curve. Just click on the little box on the bottom right corner (circled) to change. The sliders underneath will disappear, but the box is the same, and will look pretty much like the Photoshop Curves tool.
Follow the same steps above, and again, feel free to an in an extra point to give you a bit more control.
Here's the finished Lightroom version (which I forgot to crop - oops!)
There you have it! A simple way to create a matte affect in either Lightroom or Photoshop, which can be tweaked to fit your style and taste!
KEEP READING:
Creating A Black and White Conversion in Lightroom